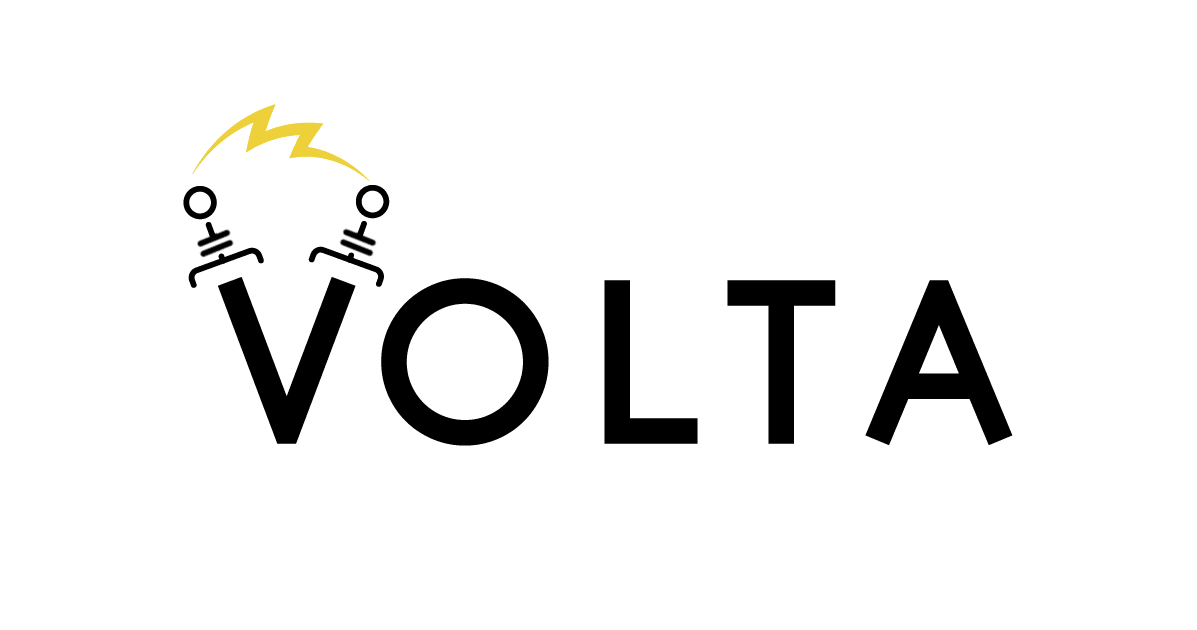Mac標準のメモアプリのメモをiCloudからGoogleアカウントへ移行してみた
コンバンハ、千葉(幸)です。
Mac 標準のメモアプリでは、メモをローカルにもクラウド上(iCloudやGoogleアカウントなど)にも保存できます。メモをローカルでなくクラウド上に保存することによって、複数端末での利用や端末の入れ替え時に同期が容易、というメリットがあります。
一方で、業務利用の端末の場合、データの保存先が制限されるケースもあるでしょう。今回は、iCloud の利用が制限を受けることを想定し、iCloud上に保存していたメモをGoogleアカウントに移動する機会がありましたのでその手順をまとめておきます。
今回やりたいこと
簡単に言うと、やりたいことはこうです。

メモアプリに iCloud のみが連携している状態からスタートし、
- Googleアカウントを追加
- メモを Google アカウント上に移動
する手順を記載します。
なお、本エントリでは連携したい Google アカウントをすでに所有している前提とします。Google アカウント自体の新規取得手順は記載しない、という意味です。
メモの移動を行う際の注意
今回の移動の手順を実行すると、メモの一部の添付ファイルやメモの表示が変更される場合があります。ローカルや iCloud 上のメモでは幅広いリッチな表現に対応していますが、Google アカウント上では対応していないものがあるためです。
Google アカウント上のメモで対応していない機能の代表的なものとして以下があります。
- ハイパーリンク
- チェックリスト
- 表
- 引用ブロック
移動前のメモで上記を使っていた場合、別の表示に置き換わったりプレーンテキストに変更されます。
移動後にも対応している代表的な機能/表示としては以下があります。
- フォントの変更
- テキストサイズの変更
- 太字化
- イタリック
- アンダーライン
- 取り消し
- リスト化
- 画像ファイルの添付
ただ、ツールバーが使えないなど操作感は変わる部分はあります。

作業前に操作感が変わることを押さえておくとよいでしょう。
1. MacメモアプリとGoogleアカウントの連携
Mac のシステム設定の「インターネットアカウント」からアカウントの追加ができます。「インターネットアカウント」の設定画面には、「メモ」→「アカウント」からでも遷移できます。

「インターネットアカウント」画面で、「アカウントを追加」を押下します。

Google アカウントの追加を選択します。

Web ブラウザでの認証が必要となるため、「ブラウザを開く」を押下します。

Google ログイン画面が表示されるため、ログインを行います。(お使いのアカウントによって後続の処理は変わるかと思います。詳細は割愛します。)

正常に認証されれば、Mac の「インターネットアカウント」の画面上で Google アカウントで使用するアプリケーションの選択画面になります。ここでは「メモ」のみを選択しました。

追加が完了すれば、メモアプリの左ペインでこのように確認できます。

デフォルトで「メモ」というフォルダが作成されています。任意の名称のフォルダを追加できます。
2. Macメモアプリのメモのアカウント間での移動
メモアプリでのアカウントの設定が済んだら、あとは移動させるだけです。
「フォルダごと移動」はできないため、iCloud 上のメモでフォルダ分けをしていた場合、Google アカウント側にも対応するフォルダを作成しておきましょう。
フォルダ単位で、メモを全選択(Cmd + A)します。その状態でドラッグ&ドロップするか、右クリック(2本指クリック)から「移動」を選択します。
「移動」を選択している例は以下です。移動先としてアカウント(ここでは Google)とその配下のフォルダ(ここでは「メモ」)を選択することで、メモを移動できます。

移動する際に警告が表示される場合があります。変更が入ると困る添付ファイルがある場合、個別に確認しましょう。

移動が行われると、冒頭で記載した通りフォントなどの表現が変わる場合があります。
コピーではなく移動であるため、移動後は iCloud 上からメモが失われます。手元の環境では、750件のメモを移動するのに1分もかかりませんでした。
おまけ:iCloudをMacメモアプリから切り離す
Mac のメモアプリで iCloud 連携する必要がなくなった場合に、切り離す手順を確認しておきます。
Mac のシステム設定の「インターネットアカウント」→「iCloud」から、iCloud を使用しているアプリを編集します。

「メモ」を選択します。

「このMacを同期」のトグルをオフにして、戻ります。

前の画面で「完了」を押下すれば、切り離しが完了します。
ちなみに、Mac 端末から iCloud 自体の連携を解除する場合は、「アカウントを削除」を押下します。

さらに、iCloud そのものを削除したい場合、Apple ID を削除することになります。以下ページをご参照ください。
おまけ:Macメモアプリでローカルへの保存を有効にするには
Mac メモアプリの「設定」から「"このMac内"アカウントを有効にする」にチェックを入れることで、端末のローカルにメモを保存できるようになります。

クラウド上にメモを保存する必要がなく、リッチなメモを使いたい場合はこちらのアカウントを使用するとよいでしょう。
終わりに
Mac 標準のメモアプリのメモを iCloud 上から Google アカウント上へ移動させる方法を確認してみました。
iCloud の設定をだいぶ昔にして特に気にせず使っていたので、基本的な部分を調べ直すのに少し時間がかかってしまいました。同じような作業をする必要が生じた方の参考になれば幸いです。
以上、 チバユキ (@batchicchi) がお送りしました。

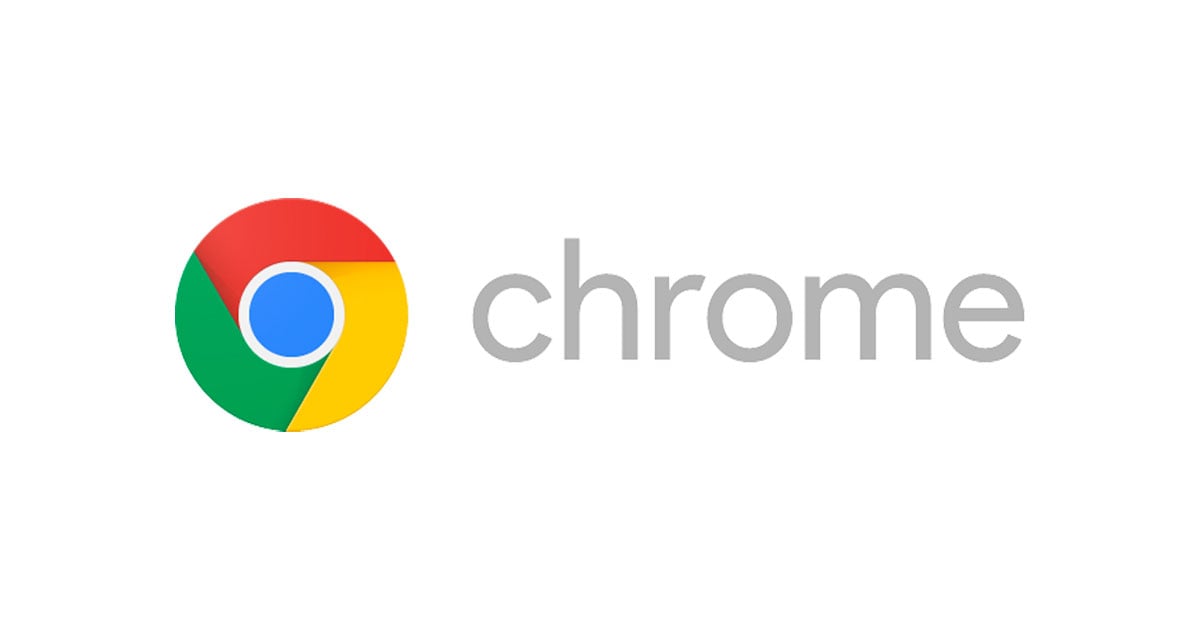

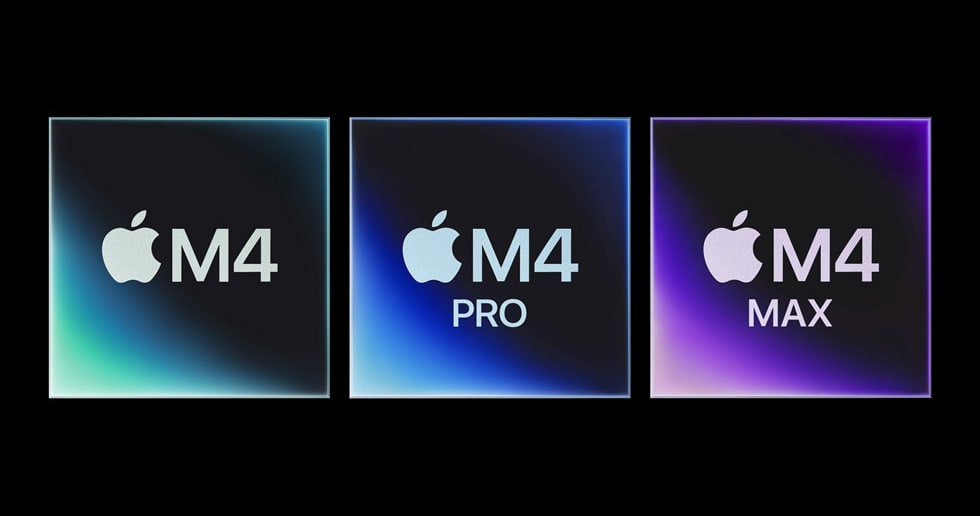

![[アップデート] AWS CodeBuild が macOS でのビルドをサポートしました](https://images.ctfassets.net/ct0aopd36mqt/wp-thumbnail-13b6316711749d13ded65f44766275b5/8ef19e710e2492ae651bb70e34be2e95/aws-codebuild)